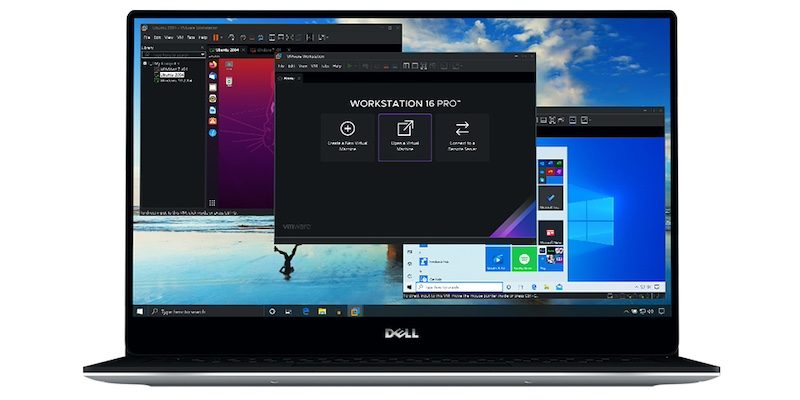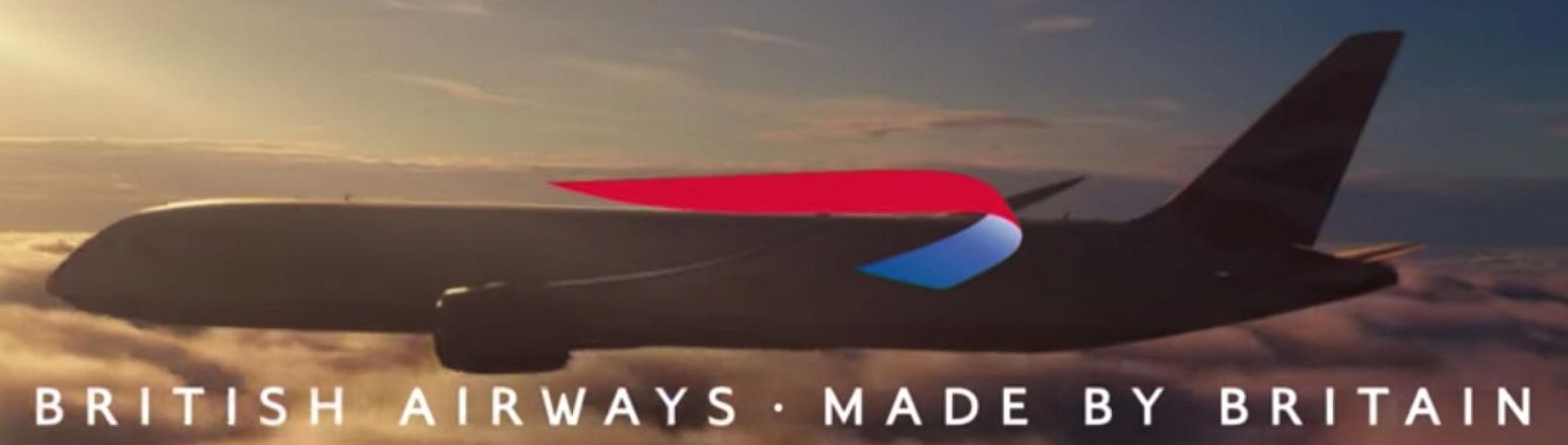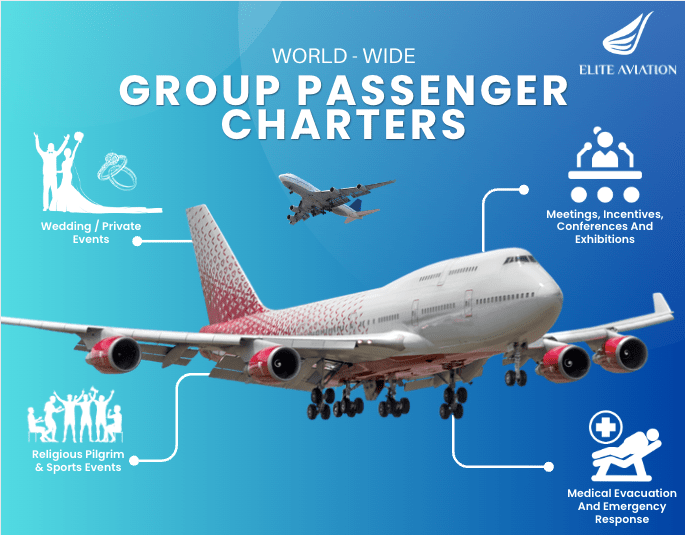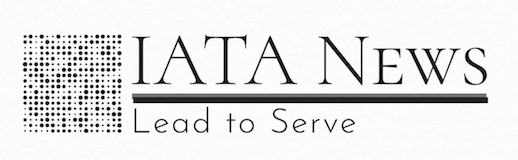Virtualization can help with resource optimization by enabling you to run two or more operating systems with parallel desktops on a single physical machine.
This allows you to use multiple applications and manage them within the same hardware without the need to build separate workstations.
In this post, we explain virtualization benefits in detail along with risks and ways to recover data when using VMware on Mac.
Virtualization Benefits: Why and How to Install VMware on Mac
Mac devices are known for their optimization and stability, which may be a solid bonus for any individual or corporate user. Running VMware windows on Mac machines provides numerous benefits.
Additionally, there can be some software specific for Linux or Windows OS that you might need in production while building another physical workload only to run that app isn’t profitable.
The five main reasons to use VMware on Mac are:
- In some cases, a macOS user may need a combination of operating systems (macOS + Windows + Linux) to manage their work efficiently.
- Users new to macOS may require to run VMware windows on Mac to soften their transition to a different operating system.
- The popularity of Windows makes ignoring this OS challenging despite the hardware quality of Mac machines.
- Installing a Windows OS on a Mac machine can also be a perfect solution for gamers who want to play their games without assembling a Windows PC.
- The combination of Windows and Mac can help you get other benefits of the two systems whenever you need them.
To install VMware on Mac and then run a VM with another OS under your macOS system, you need to install VMware Fusion first. VMware Fusion is a hypervisor specifically developed by VMware to use on macOS systems. Below we explain which macOS system you need and how to complete VMware Fusion installation properly.
Requirements
Check system requirements before you start installing VMware Fusion on your Mac device. At the time of writing this guide, the newest Fusion version is VMware Fusion 13.
In case your macOS version is older than Monterey (12), you should consider installing an older version of VMware Fusion that supports your macOS. For example, Fusion 12 works for macOS Catalina (10.5) but won’t run on newer Macs with Apple M1 and M2 CPUs.
Requirements for VMware Fusion 13:
- A Mac computer that supports macOS 12 Monterey and macOS 13 Ventura.
- Processor (CPU) architectures supported: ARM (M1 and M2) and Intel x86-64.
- 8 GB RAM is the minimum that VMware recommends. However, you might want to have at least 16 GB to install VMware Fusion and run guest operating systems. For example, Windows 10 requires at least 4 GB RAM when running as a guest OS.
- 1.5 GB of free disk space to install VMware Fusion and at least 5 GB disk space for every VM.
- The ISO installation image of Windows 10.
Keep in mind that these requirements are specific to running VMware on macOS. To run macOS on VMware, different conditions are needed.
VMware on Mac: Fusion Installation Guide
Here is the instruction on how to install VMware on Mac.
First, boot macOS on your Mac.
Then, use Finder to find the installation file of VMware Fusion. After you double-click the file, the installer opens. (You can use the browser to locate and download the VMware Fusion installer from the official VMware site). Agree to try the VMware Fusion Pro for free to have access to advanced features and functionalities.
After the installer window shows up, start installing VMware Fusion by double-clicking the corresponding icon.
Then, provide the installer with administrative privileges by entering the macOS user account credentials. To proceed, click OK.
Read the End User License Agreement (EULA), then click Agree.
Here, the installer prompts you to define the licensing options before installing VMware Fusion. In case a license key is unavailable, pick the “I want to try VMware Fusion 13 Professional for 30 days” option.
If you have a license key for VMware Fusion or VMware Fusion Pro, select the option “I have a license key for VMware Fusion 13” and enter your license key. If the key is valid, the corresponding green icon appears. You can also enter a license key after finishing the installation in the graphical VMware Fusion user interface. In this example, we are using a license key for VMware Fusion Pro.
Click Continue to proceed.
You now see the macOS security notification messages. For VMware Fusion to function properly, allow all access needed.
“VMware Fusion” wants access to control “System Events”. Allowing control will provide access to documents and data in “System Events”, and to perform actions with that app.
Click OK.
Unable to access Accessibility. For optimal performance of your keyboard and mouse inside your virtual machine, give VMware Fusion access to your system’s accessibility features. If you do not give this access now, you can go to the Security & Privacy System Preferences later.
Click OK.
“VMware Fusion” would like to control this computer using accessibility features. Grant access to this application in Security & Privacy preferences, located in System Settings.
Click Open System Settings.
In the Privacy & Security tab, find Accessibility. Then, allow VMware Fusion and vmware-tools-daemon to control your computer by switching the appropriate tumblers.
Privacy & Security (System Settings)
Privacy & Security (System Settings) is trying to unlock Privacy & Security Preferences. Enter your password to allow this.
Provide user credentials to grant the admin permission.
Now, you have VMware Fusion installed. You can use the hypervisor to run VMware VMs under macOS, install and use other operating systems in parallel.
Data Value and Risks of Virtualization
Whether you are an individual user or an organization with multiple workstations running virtualized workloads, you use virtualization advantages to work with data more efficiently.
Virtualization helps you optimize hardware usage to generate, process, transfer and store data as your needs and policy requirements prescribe.
For both individuals and organizations, data flowing through virtualized workloads can be extremely valuable and any data loss event can put a halt to your operations.
While it simplifies and optimizes the hardware performance, virtualization is mainly about creating another infrastructure level.
Thus, in addition to the data loss risks that are normal to physical machines like power outage or hardware malfunction, you should consider the specific threats such as virtual disk failure or other virtualization software error.
The variety and persistence of threats force individuals, SMBs and enterprises to stay alert and ensure protection of their virtualized workloads, including those running VMware on Mac. You can quickly provide powerful data protection for your virtual environment with the VMware backup from NAKIVO.
VMware Data Recovery: Recommendations and Best Practices
For starters, ensuring data protection is not a one-time action. To keep your VM data safe, you need a continuous and efficient backup and recovery system. Here are the tips of VMware on Mac data protection for VMs running on macOS or any other infrastructure.
Snapshots Aren’t Backups
In VMware, you can configure the creation of point-in-time copies of VMs, which are known as snapshots. Due to the functionality that enables restoring the previously captured state of a virtual machine, users tend to treat a VMware VM snapshot as a backup.
Nevertheless, a snapshot relies on a VM disk and won’t let you restore data when a disruption occurs above the VM level.
To enable VMware data recovery after any failure, you need a backup, which means an independent copy of data that you can access without the original virtual machine or physical host hardware. Simply put, a backup does not depend on production at all.
3-2-1 Rule
The 3-2-1 rule is the IT industry-accepted principle for storing backups reliably. According to the rule, ensuring data protection and recoverability requires:
- Creating at least three (3) backup copies.
- Storing those backup copies on two (2) different storage media.
- Sending one (1) copy offsite: to the cloud, another independent machine or tape.
When you apply this rule, you eliminate a single point of failure and can have access to backup data at any moment. Thus, your valuable data can be recovered on demand, no matter the reason for the main site or machine failure.
Incremental App-Aware Backups
An individual user or an organization running VMware on Mac would prefer reliable backups that occupy less disk space. To save disk space, you can make backups incremental, which means recording only the data blocks that have changed since the previous backup.
After the initial full backup, you don’t need to rewrite the entire file, thus cutting backup time and saving storage space.
The increased reliability, in turn, is possible with application-awareness for backup workflows. The app-aware mode forces applications to flush all the data including the ongoing I/O operations from memory to the storage disk before initiating the backup workflow.
This is how you ensure backup consistency and proper recoverability without data gaps and errors.
Data Protection Automation
Nowadays, even an individual user can operate big arrays of data regularly, making manual backups irrelevant due to their inefficiency. Ensuring backup relevance and, therefore, successful VMware recovery on your Mac is possible only when backup and recovery workflows are automated.
You can either use or create the required scripts on your own, or pick a specialized data protection solution such as NAKIVO Backup & Replication.
Ransomware Resilience
Ransomware remains among the most frequent and dangerous threats to VM data. The situation is even worse today because hackers know about users backing up their data and they plan cyber attacks targeting backup repositories along with main sites.
Modern specialized data protection solutions for VMware enable you to set immutability for your backup files.
With immutability enabled, your backups are protected from changes. In such cases, ransomware can’t encrypt or delete backup copies even after successfully breaching into your backup storage.
This means you can use such backups to recover after a ransomware attack without even thinking about paying the ransom.
Backup Verification
Backup verification is a must-have feature if you want to ensure data recoverability. Modern data protection solutions allow you to verify backups automatically and without disrupting your production processes.
With verification conducted regularly, you are always prepared for data emergencies since your backups are recoverable when you need them to.
Full and Granular Recovery
When speaking of data recovery, it is equally important to have the opportunity to restore an entire VMware VM and particular files or app objects, depending on the situation.
Full recovery takes more time but restores your workload with all the data and settings. Granular recovery is significantly quicker and suitable when you only need to restore several files from a VM on your Mac.
Both full and granular recovery options are available when you pick the suitable data protection solution.
Necessary Tool
The only reliable VMware recovery tools for VMs on Mac or other systems and infrastructures are data backups.
Ensuring data recoverability for individuals and organizations is only possible with data protection automation, backup tiering according to the 3-2-1 rule, ransomware resilience measures, backup verification and multiple recovery options.
To get the necessary tool for efficient VM data protection on your Mac, consider downloading and installing a modern specialized solution such as NAKIVO Backup & Replication.
You might also like…
[ad_2]
Source link